
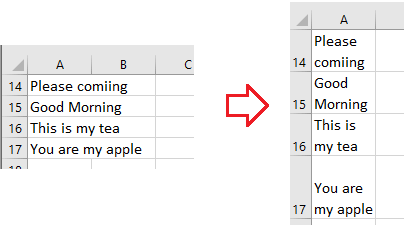
Thus the character function in this formula combines the text that appears in A3, B3, and C3. For this, enable the Wrap Text first and then use the formula “=A3&CHAR(10)&B3&CHAR(10)&C3”. In the example shown, we want to write the text from cell A3, B3, and C3 with line breaks in D3. The above-written formula glues the text in A2, B2, and C2 using the ampersand, the concatenation operator in MS Excel. For this, enable the Wrap Text first and then use the formula “=A2&CHAR(10)&B2&CHAR(10)&C2”. In the example shown, we want to write the text from cell A2, B2, and C2 with line breaks in D2. Here, we have some examples to explain the working of this formula. CHAR function returns the result based on the ASCII code, which is a character code. We use the concatenation operator with the CHAR function in the above-written formula to add a line break. In this case, we have to use a formula to insert the line break. We cannot use a keyboard shortcut when we have to insert line breaks in many Excel cells. In that case, we use a formula to add a line break. But when we have to do the same in many cells, this method is time-consuming and inefficient. Here, we have inserted the line break after five digits of Mobile no. For example, suppose we want to add a line break after the second “m” in cell A3.įor this, we have to double click the cell A3 and bring the cursor after the second “m,” then press Alt+Enter. Similarly, we can insert line breaks in any cell. So, we double-click the cell and bring the cursor (after “a”) where we want the line break and press “ALT+ENTER.” Then we get a result. In this example, we want the line break in cell A5. This will automatically set Wrap Text ON for the cell. Press Alt + Enter ( Ctrl + Option + Enter for Mac).

Here, we have a simple keyboard shortcut to add line breaks in any cell in Excel. this will add a line break to the right of the cursor. After this, use the keyboard shortcut ALT + ENTER.

Here, we have two methods to add line breaks in Excel.įor this, double click the cell and then bring the cursor where you want to insert the line break. The first two lines effectively recompute the "last cell" in the worksheet and then the next two lines select that cell and jump to the cell in column A that is one row down.Īssign the macro to a keyboard shortcut, and you'll always be just one keystroke away from jumping to the first truly empty row in the worksheet.Excel functions, formula, charts, formatting creating excel dashboard & others Methods to Insert Line Breaks In that case, you might be interested in a macro that makes jumping to the first cell of the empty row after your data quite easy:ĪctiveCell.SpecialCells(xlLastCell).SelectĪ(1, 1).Offset(1, 0).Activate But if there can be empty cells in column A, then jumping to A252 can be a bit more difficult. Moving to the first cell in row 252 is easy, provided there is data in all the cells in A1:A251. Do you need to always jump to the first cell right after all the data you've already put in your worksheet? For instance, if you have a worksheet that contains data in A1:G251, do you ever need to jump to cell A252 so that you can start entering data?


 0 kommentar(er)
0 kommentar(er)
